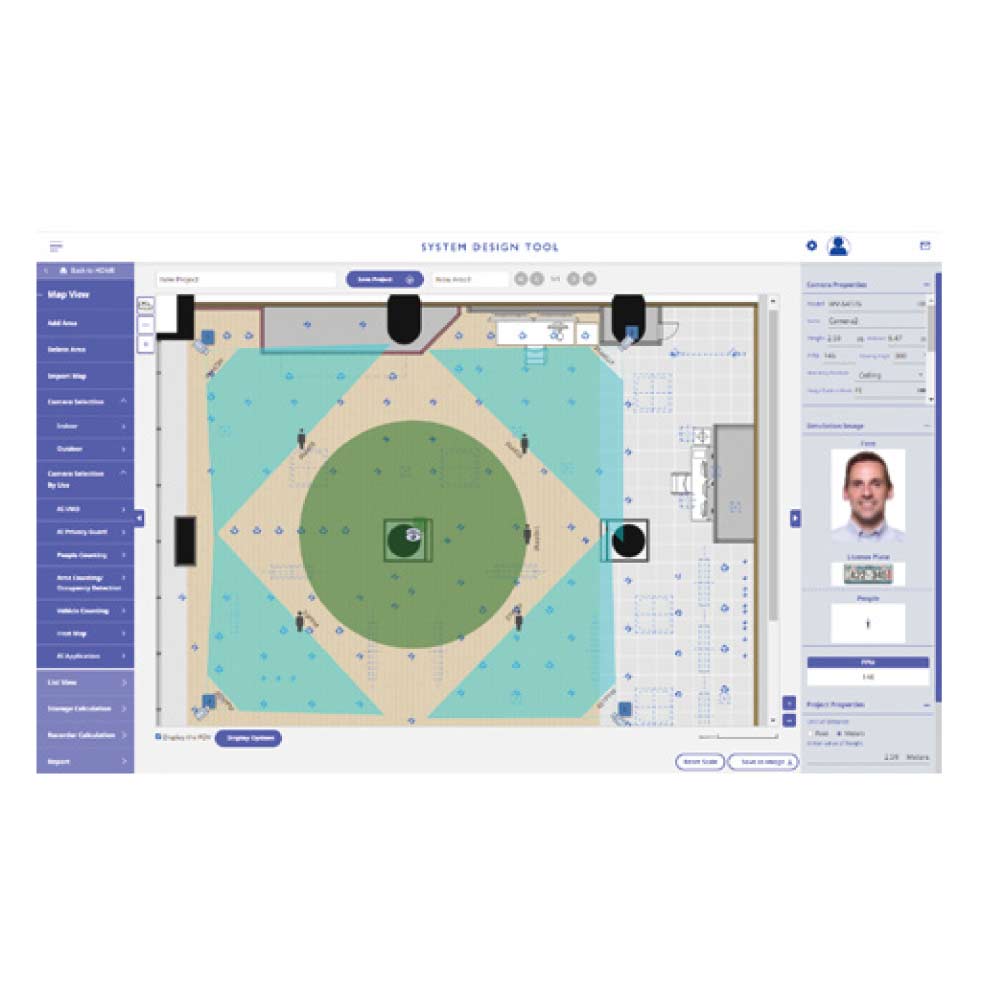i-PRO System Design Tool เป็นเครื่องมือการออกแบบระบบกล้องวงจรปิดที่ได้รับความนิยมมาก สร้างความสะดวกสบายในการใช้งานบนเว็บไซต์ทุกที่ทุกเวลา ช่วยลดเวลาที่ใช้ในการออกแบบระบบอย่างมีมาตรฐาน
การออกแบบระบบกล้องวงจรปิดเพื่อรักษาความปลอดภัยกลายเป็นเรื่องที่ง่ายดายด้วย i-PRO Security System Design Tool ซึ่งช่วยลดภาระงานในการออกแบบระบบอย่างมีมาตรฐานมากขึ้น
คุณสมบัติที่สำคัญ
- สามารถคำนวณตำแหน่งและจำนวนของกล้องที่เหมาะสมได้อย่างสะดวก
- ข้อมูลที่บันทึกเป็นโปรเจ็คสามารถเข้าถึงได้ทุกเวลา
- รายการอุปกรณ์ที่บันทึกและผลการคำนวณพื้นที่เก็บข้อมูลสามารถส่งออกในรูปแบบ CSV และนำไปใช้สำหรับข้อมูลข้อเสนอราคา
1. การเข้าถึงเครื่องมือออกแบบระบบ
1.1 Access to System Design Tool (การเข้าถึงเครื่องมือออกแบบระบบ)
สมารถเข้าถึงได้ที่ : https://i-pro.com/global/en/surveillance/tools/sdt

1.2 Main Menu (การเข้าเมนูหลัก)
New Project – สร้างโปรเจ็คใหม่
Recorder Calculator – ลิงก์ไปยังเครื่องมือ NWDR Calculator
Product Selector – ลิงก์ไปยังหน้า Product Selecto

1.3 User Registration (การลงทะเบียนผู้ใช้)
- คลิกที่ไอคอนเข้าสู่ระบบบนหน้าหลัก
- จากนั้นคลิกที่ปุ่ม “User Registration” เพื่อเปิดแบบฟอร์มลงทะเบียน
- หลังจากกรอกแบบฟอร์มเสร็จสิ้น ระบบจะทำการส่งอีเมลโดยอัตโนมัติ
- เพื่อทำการยืนยันการลงทะเบียน



1.4 Log-in (การเข้าสู่ระบบ)
การเข้าสู่ระบบด้วย อีเมลล์และรหัสผ่านของผู้ใช้งาน
**สามารถใช้เครื่องมือได้โดยไม่ต้องลงทะเบียนผู้ใช้ อย่างไรก็ตามโดยไม่มีการลงทะเบียน จะไม่สามารถบันทึกโปรเจ็คที่สร้างไว้ได้

1.5 Restart Created Project การเริ่มต้นสร้างโปรเจกต์
โปรเจกต์ที่สร้างไว้จะถูกเก็บรักษาภายใต้หน้า “Registered Projects”
เพื่อแก้ไขโปรเจ็คเหล่านั้น โปรดดับเบิลคลิกที่โปรเจ็คที่เป้าหมายหรือกดปุ่ม edit

1.6 Change of registered e-mail address (only if needed) การเปลี่ยนแปลงที่อยู่อีเมลที่ลงทะเบียน (เฉพาะเมื่อจำเป็น)
“ตั้งค่าบัญชี” และตามหน้าจอเลือก “เปลี่ยนที่อยู่อีเมล”

2. การสร้างงานใหม่
2.1 Map View Screen (หน้าจอมุมมองแผนที่)
รูปภาพประกอบด้วย ข้อความ, สี่เหลี่ยมผืนผ้า, ซอฟต์แวร์, ภาพหน้าจอ
คำอธิบายที่สร้างโดยอัตโนมัติหน้านี้ประกอบด้วยเมนู “Menu pane” ““Workspace” และเมนู “Confirmation pan

- Menu pane คลิกเพื่อดำเนินการต่อไปนี้: เพิ่ม/ลบพื้นที่, นำเข้าแผนที่, การเลือกกล้อง, มุมมองรายการ, และ
การคำนวณพื้นที่เก็บข้อมูล - ปุ่มซ่อนเมนู
- บานหน้าต่างนี้จะแสดงข้อมูลอ้างอิง เช่น รูปภาพ
- การนำเข้าแผนที่ / รูปแผนผังชั้น
2.2 Read MAP image on local PC (อัพโหลดรูปแผนที่จากเครื่องคอมพิวเตอร์)
“นำเข้าแผนที่” และเลือกรูปภาพแผนที่* จากโฟลเดอร์บนคอมพิวเตอร์เพื่ออัปโหลดแผนที่ สามารถตัดรูปภาพตามต้องการ
รูปภาพประกอบด้วย ข้อความ, ภาพหน้าจอ, แผนภาพ, ซอฟต์แวร์
*รูปแบบไฟล์ที่รองรับ: PNG/JPG/BMP/PDF ขนาดไฟล์สูงสุด: 5M

2.3(1) Unit, (2) Camera Height, (3) Scale Adjustment (การตั้งค่า (1) หน่วยวัด, (2) ความสูงของกล้อง, (3) การปรับขนาด) 
3. การวางตำแหน่งกล้อ
3.1 Select Camera and Place the Icon onto the Map (เลือกกล้องและวางไอคอนลงบนแผนที่)
เลือกกล้องจากบานเมนูและวาง (ลากและวาง) ไอคอนกล้องลงบนแผนที่
รูปภาพประกอบด้วย ข้อความ, ภาพหน้าจอ, แผนภาพ, ซอฟต์แวร์
ยังสามารถใช้ลัดคีย์ Ctrl + C (คัดลอก) และ Ctrl + V (วาง) ได้
![]()
3.2 Parameter Adjustments/Settings for Each Camera (การตั้งค่าสำหรับแต่ละกล้อง)

3.3 Map display of Blind spot, PPM

3.4 Adjusting the Viewing Angle and Distance of the Object (การปรับมุมมองและระยะทางของวัตถุ)

3.5 Moving Target Position (การย้ายตำแหน่ง)
รูปภาพประกอบด้วย ข้อความ, แผนภาพ, ไลน์, แผนที่
สามารถย้ายตำแหน่งของเป้าหมายได้โดยไม่ต้องเปลี่ยนมุมการติดตั้งของกล้อง

3.6 Placement of shields

3.7 Display of recommended areas and detectable areas of AI cameras (การแสดงพื้นที่ที่แนะนำและพื้นที่ตรวจจับของกล้อง AI)
รูปภาพประกอบด้วย ข้อความ, แผนภาพ, ภาพหน้าจอ
คำอธิบายที่สร้างโดยอัตโนมัติเมื่อเลือกกล้อง AI จาก [การเลือกกล้องตามการใช้งาน], พื้นที่ [แนะนำ] และ [สามารถตรวจจับได้] จะถูกแสดงในสีที่แตกต่างกัน

3.8 Side view (vertical angle of view display)
- Side view] จะปรากฎในเมนูกล้องและคุณสามารถตรวจสอบความสูงการติดตั้ง, ความสูงของบุคคล, และการแบ่งส่วนของพื้นที่ภาพจากทิศทางแนวตั้ง
- เมื่อถูกเลือกจาก การเลือกกล้อง (ตามการใช้งาน), พื้นที่และ สามารถตรวจจับได้ จะถูกแสดงแยกออก

4. การวางตำแหน่ง/การจัดเรียงกล้อง (AI-VMD)
4.1 Select Camera and Place the Icon onto the Map (By AI-VMD)
เลือกกล้องจาก [AI-VMD] ใน “Camera Selection By Use” ในเมนู และลากระหว่างการวางไว้ในพื้นที่ทำงานโดยจัดเรียงตามการใช้งาน การตั้งค่าฟังก์ชัน AI
![]()
4.2 AI Guide Setting
ฃคลิกปุ่มขวาของเมาส์ที่ไอคอนพื้นที่ถ่ายภาพเพื่อเปลี่ยนการตั้งค่า
การตั้งค่านี้เป็นไปได้เฉพาะสำหรับกล้องที่วางจาก [Camera selection by Use] [AI-VMD].

4.3 AI Guide Display
หากเงื่อนไขการติดตั้งไม่แนะนำ, ไอคอนของเป้าหมายจะเปลี่ยนแปลง
การแสดงผลของการนำทางเป้าหมายนี้มีเฉพาะกล้องที่วางจาก [Camera Selection By Use]. เท่านั้น

4.4 Installation conditions for AI-VMD cameras (เงื่อนไขการติดตั้งกล้อง AI-VMD)

4.5 Dealing with not recommended installation conditions (การจัดการกับเงื่อนไขการติดตั้งที่ไม่แนะนำ)

4.5.1 Dealing with not recommended installation conditions (การจัดการกับเงื่อนไขการติดตั้งที่ไม่แนะนำ)

4.5.2 Dealing with not recommended installation conditions (การจัดการกับเงื่อนไขการติดตั้งที่ไม่แนะนำ)

5. การวางตำแหน่ง/การจัดเรียงกล้อง (AI Privacy Guard)
5.1 Select Camera and Place the Icon onto the Map (By AI Privacy Guard)
สามารถทำการเลือกกล้องจาก [AI Privacy Guard] ใน “Camera Selection By Use” ในเมนู และลากระหว่างการวางไว้ในพื้นที่ทำงาน โดยจัดเรียงตามการใช้งาน การตั้งค่าฟังก์ชัน AI ที่แนะนำสามารถให้คำแนะนำได้

5.2 AI Guide Display

5.3 Installation conditions for AI Privacy Guard cameras
มีการตรวจสอบเงื่อนไขการติดตั้งต่อไปนี้สำหรับกล้องสำหรับ AI Privacy Guard

5.4. Dealing with not recommended installation conditions


TMV INTER TRADING บริษัทผู้จัดจำหน่ายระบบรักษาความปลอดภัย ราคาส่ง ถูกที่สุด